- Set Microsoft Word As Default For Rtf On Mac Pro
- Set Microsoft Word As Default For Rtf On Mac Computer
One of the most frustrating problems of converting PDF to other digital file formats is compatibility. Ever have one of those moments? You receive a converted file which you can’t open or view, let alone edit? If you have, then you know what we’re talking about.
Jun 15, 2020 I see that it is possible to 'Set Default location' to online locations, but I don't see a way to do the same for 'On My Mac' locations. The animated.gif demonstrates that sometimes it prompts for saving online and sometimes it prompts for saving locally: Initially I click the red dot on an unsaved document with 'Test Doc 1' in it; It prompts.
- A general guide on converting PDF to Word, OpenOffice & RTF. Determine which output format fits your needs. Compatibility chart included.
- Rich text (.rtf) allows formatting, tables, and images. When you change a rich text document to plain text, the document loses all text styles and formatting options. In the TextEdit app on your Mac, choose Format Make Plain Text or Format Make Rich Text. If there’s a format you prefer for new documents, you can set the default format.
Converting PDFs to the right format can get more confusing because some word processors can support certain file formats, while others can’t. Then depending on the version of the application, it can get even more complicated.
If you’re trying to figure out which file format to convert to, here are a few general guidelines and some information about each format to help you make the right choice.
Set Microsoft Word As Default For Rtf On Mac Pro
Microsoft Word 97, 2000, XP, 2003 (.DOC)

A .DOC file is the number format for creating general documents like essays, brochures and formatted resumes. The format can handle mixed content very well and can be used to create all different types of printed material such as labels and business cards.
That being said, when your main focus is on sharing and making the textual PDF content editable, a standard PDF to .DOC conversion is all you need. PDF text, graphics and tables will be transferred over into a multi-purpose document users can easily access. A few tips and notes:
- .DOC is backwards compatible with all MS Word versions.
- Mac users can create .DOC files with Word for Mac and work easily with Windows users.
- Convert to .DOC when you aren’t sure which version of MS Word your recipient is using.
- In Able2Doc, the Word conversion output is set to the default setting which detects and converts to whichever MS Word version you have installed. Change this via the Options menu
- Change the default saving format in Word (via Office button>Options>Save) to formats you regularly share and send.
Microsoft Word 2007, 2010, 2013 (.DOCX)
The DOCX file format was released with MS Word 2007. It is now the default format for MS Word 2007, 2010 and 2013. Like the .DOC format, a .DOCX file is used for generating editable documents. The major difference is in the technical specifications of the .DOCX format, which has a hard time playing nice with other applications.
Although more suites are now getting support for the format, double check with your recipient if he or she can open a .DOCX file before you convert. Users with older MS Word versions will need a workaround to interact with the file (uploading it to Google Docs, downloading a plug-in, or converting the file), which can be a huge hassle. When in doubt, convert PDF to .DOC instead. Tips:
- .DOCX isn’t compatible with older versions of MS Word without a plug-in
- If you always convert PDF to .DOCX but have earlier versions of Word, you can change the default setting in Able2Doc and always convert to .DOCX (Word 2007) as a default
- Some MS Word 2013 features might not show up in version 2010 or 2007, and the Word 2013 file will open in Compatibility Mode.
- You can convert .DOCX to .DOC for free online.
OpenOffice Writer (.ODT)
As the popularity of open source grows, the .ODT is fast becoming one of the main formats to work with. The vendor neutral .ODT file is OpenOffice’s native word processing format used primarily within open source environments. As such, convert PDF to .ODT when working with open source applications and users. Also, pay attention to how .ODT files interact with MS Word. By doing so, you can side-step any compatibility issues that pop up with the converted file.
A few things to know:
- Different versions of MS Office have slight differences in support for ODF. Versions 2007 and 2010 can save to ODF 1.1, but can’t open ODF 1.2. MS Office 2013 can’t save to ODF 1.1.
- Saving .DOCX to ODT in Open Office will have an effect on which features from .DOCX will remain supported in the new .ODT file.
- Able2Doc converts PDF to both OpenOffice Writer and MS Word. No plug-in needed
- Starting from MS Word 2007, you can save your documents to .ODT with SP2 installed.
- .ODT can be imported by most word processors and online productivity suites.
Rich Text (.RTF)
A rich text file is a Microsoft text file that can keep basic formatting elements like bold, underlined or italic fonts. It can also support formatted content such as text alignment and bulleted lists.
Because .RTF files are easily accessible across different platforms, they make a good conversion output alternative when problem files can’t be opened. Other things to know:
- .RTF files are generated with WordPad–included free with Windows OS via Accessories.
- Able2Doc offers PDF to .RTF conversion as a default setting
- The format can support inserted .JPG and .PNG images
- Imported and exported by most word processing applications.
- May lose the more advanced MS Word features (annotations, WordArt, drawing objects) when saving to RTF.
File Format Compatibility At A Glance
Below is a quick glance summary. Included are links for more detailed information about supported file versions, limitations, and downloads.
File Format and Word Processor Compatibility
| Word Processor Being Used: | File Format Supported? | |||
| DOC | DOCX | ODT | RTF | |
| Older versions of Microsoft Word (2000, XP, 20003) | Yes | Microsoft Office Compatibility Pack for Word, Excel and PowerPoint required | ODF add-in for MS Office required | Yes |
| Microsoft Word 2007 | Yes | Yes | Yes, with MS Office suite 2007 SP2 installed | Yes |
| Microsoft Word (2010, 2013) | Yes | Yes | Yes | Yes |
| iWork Pages | Yes | Yes | No | Yes |
| Microsoft Word for Mac (2008, 2011) | Yes | Yes | No | Yes |
| Apache OpenOffice Writer | Yes | Yes. Version 3.0 and later. | Yes | Yes |
| LibreOffice Writer | Yes | Yes | Yes | Yes |
This table shows compatibility of MS Word, OpenOffice and RTF formats with different Word processors.
There are many other applications out there, so let us know which ones we’ve missed and if you have any other best practice advice or tips yourself.
WordPerfect for DOS Updated | Site Map |Search |Troubleshooting Guide | Feedback | Voluntary Contributions | FAQ
How to Use or Convert WordPerfect Files under OS X/macOS
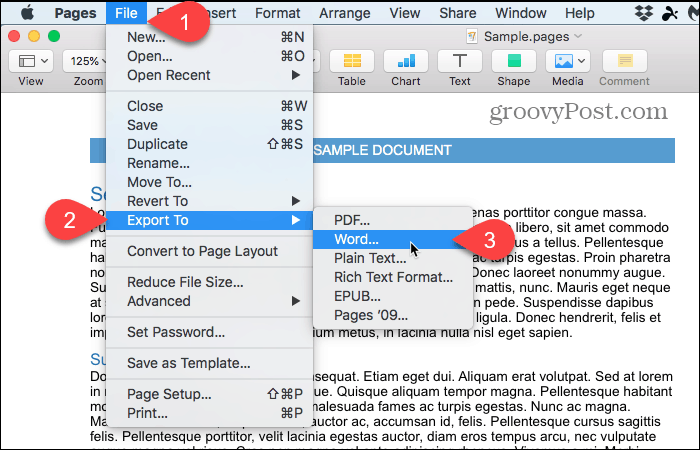

Four ways to use WP files under OS X | Files that must be converted by hand | The WPWordConverter | WPExport | The WPLO Converter | WPConversions | The WP Converter | Miscellaneous converters made for this site | Convert WPMac files with Japanese, Chinese, Korean, and other scripts | LibreOffice and other Mac-based word processors | Other Mac-based conversion software | Home page
Read this first: The information on this page is designed for users of any current or recent Macintosh computer. You should read this page if you have WordPerfect files that you want to open in Word for the Mac or other current Macintosh software.
Important note: Your WordPerfect files do not require a .WPD extension to be used with any of these methods!
If you have WordPerfect for DOS or WordPerfect for Windows files that you want to open in your ancient copy of Microsoft Word for the Mac, you may ignore this page and go directly to another page on this site.
If you want to open or use WordPerfect files in Microsoft Word for Windows, see a separate page.
If macOS says that an application on this page is damaged and should be moved to the trash: Download this FixDamagedApp.zip archive; extract the FixDamagedApp utility and move it to a different folder before running it; then drop the supposedly 'damaged' app on the FixDamagedApp utility. The 'damaged' app should now run normally
Five ways to use WP files under OS X/macOS
1. Run WordPerfect for Windows under Parallels Desktop or VMware Fusion. The commercial applications Parallels Desktop and VMware Fusion can both run a Windows application in a window on the OS X/macOS desktop, and both work surprisingly well to integrate a Windows application into OS X/macOS. You will need a copy of Windows itself in order to use these applications. Search the web for the web sites of these programs. A free application, VirtualBox, can accomplish similar feats, but is infinitely more difficult to set up.
2. Run WordPerfect for DOS under emulation software (recommended only for experienced users of WPDOS). Various methods to perform this feat are described on a separate pages for this site'snew vDosWP method or itsDOSBox method and other, more complex methods based on Windows and either Parallels Desktop or VMware Fusion.
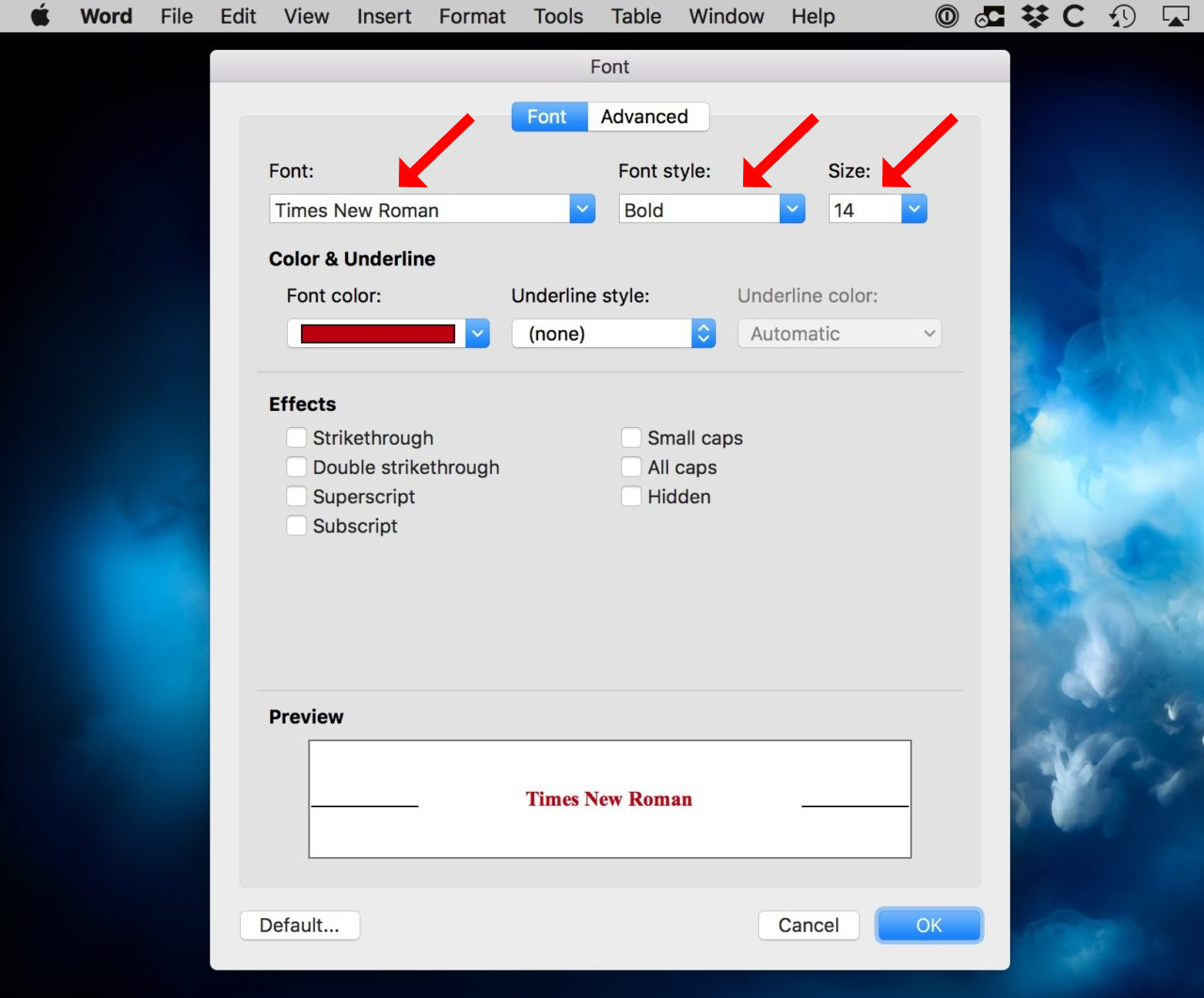
3. Run WordPerfect for the Macintosh under software that emulates an old 68K or PowerPC Mac (recommended only for experienced users of WPMac). These methods are described on separate pages for arecommended and well-integrated system and a less-advanced alternative system, mostly for older Macs.
4. Convert your WP files into Word or RTF format for editing in Microsoft Word, LibreOffice, Pages, or some other Mac-native software; or convert your WP files into PDF format for distribution but not for editing. Different methods for converting WP files may be found on the rest of this page. Each will produce slightly different results.These methods are as follows:
- The WPWordConverter. This is a small program that works with either Microsoft Word 2016 or LibreOffice, if either of these is installed on your system, to complete a conversion from WP format to Word or PDF formats. This may produce the best results of any method.
- WPExport. This standalone conversion program, created by this site, uses open-source utilities to convert WP files to DOCX or PDF formats. This is the fastest of these converter programs.
- The WPLO Converter. This is a large-scale standalone conversion program, created by this site, based on the conversion software in the LibreOffice word-processing program
- WPConversions. This standalone conversion program, created by this site, uses the old MacLink Plus converters running in the SheepShaver emulator, to convert WP files to DOC or PDF format, or to convert Word DOC or DOCX files into WP 5.1 format.
- The WP Converter. This is a standalone conversion program, created by this site, that uses embedded copies of WordPerfect for the Mac and the DOS-based ConvertPerfect program. This program can export old WP file formats into more modern WP formats.
- LibreOffice or other word-processing programs that use the libwpd conversion filter to import WP files, edit them, and export them in other formats, but cannot export edited files in WP format.
- Other commercial file conversion software.
5. Copy the contents of a WP file to the OS X/macOS clipboard.A utility supplied by this site lets you copy the formatted text of a WP document (created on the Mac or in DOS or Windows) to the OS X/macOS clipboard for pasting in OS X/macOS applications. You need not have a copy of WordPerfect on your system. Download WPtoClipboard.zip and move the application to any convenient folder. You may either drop a document on the application or open the application and select a file.
Files that must be converted by hand or that have other restrictions
Password-protected files. Open these files in a copy of WordPerfect; remove the password; and then convert the file.
WPMac files that use fonts provided by the Mac OS 'Language Kits' (Japanese, Korean, etc.). These files can be converted by theWPWordConverter and the WPLO Converter, or you may try the obsolete method described elsewhere on this page.
The WPWordConverter
This conversion program uses an installed copy of Microsoft Word 2016 (or later) or an installed copy of LibreOffice to complete a conversion from WordPerfect to DOCX, DOC, or PDF formats. If it finds neither a suitable version of Word nor LibreOffice, it uses built-in OS X/macOS tools to complete the conversion.
Its method is to use the open-source libwpd WordPerfect import filter to convert a WP file into Open Document (odt) format, and then uses either Word or LibreOffice to convert from Open Document to DOCX, DOC, or PDF format. Depending on the original document, you may get better results with Word or with LibreOffice.
Download the WPWordConverter inthisWPWordConverter.ZIP archive (1.5 MB). Extract the WPWordConverter and place it anywhere on your disk. If you have LibreOffice, but not Word, change the name of the application to WPLibreConverter.
You can drop one or more WP files on the application to convert them into DOCX format; the original files will remain unchanged; the converted versions will be in the same folder and have the same name as the original, with a .DOCX extension. Alternatively, you can launch the application and select one file to convert.
Set Microsoft Word As Default For Rtf On Mac Computer
If you use Word to complete the conversion, Word will need to go online to use a converter on Microsoft's website. This will be slow, and Word will ask permission the first time it does so. (If the application times out this first time, simply run it again.)
If you want to create files in DOC or PDF format instead of DOCX, hold down the Option key when launching the application and follow the prompts.
If you find this application useful, please feel to make acontribution to the site.
WPExport
This standalone conversion program uses the opensource wpd2odt and pandoc utilities to convert WP files to DOCX files or PDF files. It can also convert .WPG images to PNG files using the open-source wpg2svg and rsvg-convert programs. It is by far the fastest of these conversion programs, but the results may not be as satisfactory as the results given by the WPWordConverter.
Download WPExport in this WPExport.ZIP archive (18 MB). Extract the WPExport application and place it anywhere on your disk.
You can drop one or more files on the application to convert them to DOCX format; the original files will remain unchanged; the converted versions will be in the same folder and have the same name as the original, with a .DOCX extension. Alternatively, you can launch the application and select one file to convert.
By default, this application converts WP files to DOCX format, but if you change the name of the application so that it includes the letters 'PDF', it will create PDF files instead.
You may also drop one or more WPG graphics files on the applcation, and it will create one or more PNG files in the same directory.
The WPLO Converter
This standalone conversion program is based on the conversion software in the LibreOffice word-processor, which uses the most recent version of the open-source lipwpd WordPerfect import filter. The converter was devised by the creator of this site; if you find it useful, please feel to make acontribution to the site.
By default, it exports files to .DOC format, but can be customized to export to .RTF or PDF formats instead. (See a separate section for more details about LibreOffice.) The program may also be used toconvert files in modern formats to WPMac format so that they may be edited in WPMac .
Download the WPLO Converter inthis WPLO Converter.ZIP archive (175 MB). Extract the WPLO Converter and place it anywhere on your disk.
Supported versions of OS X/macOS: The WPLO Converter runs under OS X 10.11, macOS 10.12, 10.13, 10.14, 10.15, and 11.0.
Warning:The first time you try to convert a file with the WPLO Converter, it will almost certainly fail with an error message, or it will simply fail without an error. If this happens, simply run the program again. It should work correctly after the first time.
You may convert one or more WP files by dropping them on the WPLO Converter, or you may double-click on the application and select a WP file. The first time you launch the application it may not succeed in starting the required background processes. If this occurs, it will display one or more error messages. Close down the software and try again. After the first time it runs correctly, it should work more smoothly in the future.
The exported files will be in the same folder with the original, with the same name as the original, but with an added .DOC, .RTF, .ODT, or .PDF extension. If a file already exists with the same name, the newly-created copy will have a number at the end of the name, before the extension. By default, the program exports in .DOC format, which is the native format of Microsoft Word 97 through 2003.
The WPLO Converter can convert password-protected WordPerfect documents if -and only if - both of the following are true: (1) you know the password and can enter it when prompted; (2) the documents were created either by WordPerfect for the Macintosh or any version of WordPerfect for DOS or Windows or Unix up to and including 5.2, but not 6.x or later.
You may customize the WPLO Converter by changing its name, as described in the following paragraphs. You may give any name to the application; the presence or absence of specific strings of letters control the way the program operates. For example, you can rename the program 'BritneySpears' and it will work exactly as it normally does; but if you rename it as 'Britney PDF Spears' then it will export to .PDF format instead of the default .DOC format.
Change the default output format. By default the WPLO Converter exports files in .DOC format. To export to .RTF format, add the string 'RTF' to the name of the application. To export to the .ODT format used by LibreOffice and OpenOffice.org, add the string 'ODT' to the name of the application. To export to .PDF format, add the string 'PDF' to the name of the application.
Automatically open the converted file. If you want to edit the converted file immediately after creating it, add the string 'Open' to the name of the converter. The converted file will open in the default application used by OS X/macOS to open the filetype of the converted file. For example, if you add 'Open RTF' to the name of the converter, the converted .RTF file will open automatically in TextEdit.
Specify the application that opens the converted file. If you want the converted document to open automatically in a different application from the OS X/macOS default for the filetype, add 'Setup' to the name of the application. You will be presented with a list of applications that OS X/macOS can use to open the output file; select the one you wish to use. Before running the WPLO Converter a second time, remove 'Setup' from the name. (Each time you use the 'Setup' option, you will need to select an application, or the default application will be restored.)
Display a brief help message. To display a help message, add 'Help' to the name of the application.
You may also use the WPLO Converter to convert other formats into WPMac formats. To do this, follow these instructions:
To convert from other formats to WP format, change the name of the WPLO Converter so that it includes 'to WP' in its name (that's 'to WP' with a space between the two words, NOT 'toWP' - this is important!). For example, you might call it 'WPLO to WP Converter' or anything that includes 'to WP'.
Drop a DOC, DOCX, RTF, or other standard document file on to the renamed application (or double-click it so that it prompts you to select a file). The application will open and close a few windows, and finally create a WPMac 3.0 file (that's WPMac 3.0, not 3.5e) in the same folder as the original, with the same filename as the original but with a '.wpmac' extension added at the end of the name. That extension is arbitrary, and of course you can rename the output files to any name you like. (If the filename of the converted file is longer than 31 characters, you will need to shorten the name before you can open the file in WPMac.)
If you change the 'LOWP Converter' application name so that it includes 'to WP5' (or 'to WP510101010101' - all that matters is the 'to WP5' part) it will output files in WP51 format instead of WPMac 3.0. If you change the application name so that it includes 'to WP6', it will output files in WP6.x format. If you use either of these options (for WP5 or WP6) the converted file will have the extension '.wpd' instead of '.wpmac'; '.wpd' is the standard extension for WP files under Windows.
Note: The WPLO Converter is frequently updated.
WPConversions
This standalone conversion program uses the old MacLink converters (running under OS 8.6 in the SheepShaver emulator) to convert WP files to DOC or PDF files, or to convert Word DOC or DOCX files to WPDOS 5.1 files (which can be opened in any version of WP for DOS, Windows, or the Mac).
Download WPConversions in this WPConversions.ZIP archive (220 MB). Extract the WPConversions application and place it anywhere on your disk.
By default, it converts WP files to DOC format, but if you change the name of the application so that it includes the letters 'PDF, it will create PDF files instead. Either drop a WP file on the application, or launch the application and select a file. The DOC file (or PDF file) will be created in the same folder with the WP file.
If you rename the application so that it has the string 'toWP' in its name (not case-sensitive, but without a space between 'to' and 'WP') it will convert DOC or DOCX files to WP 5.1 format. Either drop a Word file on the application, or launch the application and select a file. The WP file will be created in the same folder with the Word file.
Summary of naming options:
- By default, WPConversions creates DOC files.
- If you like, rename it something like WPtoDOC, and it will continue to create DOC files.
- Rename it something like WPtoPDF, and it will create PDF files.
- Rename it something like WordToWP and it will convert Word DOC or DOCX files to WPDOS 5.1 files.
Important! If, when the SheepShaver emulator starts up, it displays a message asking you to check the web for updated filters or continue translation , click the button that says 'Continue Translation'! You may need to click it twice; be patient.
The WP Converter
This standalone conversion program uses multiple methods for converting WP files into other formats. When converting WPMac files, it uses a copy of WordPerfect for the Mac running in the SheepShaver emulator program; when converting most WPDOS or WPWin files, it uses the DOS-based ConvertPerfect utility, running in the DOSBox emulator; for a very few older WP document formats, it uses modules from the DOS-based Word for Word program, also running in DOSBox. By default, it exports files to .RTF format, but can be customized to export to .DOC or PDF formats instead.
Because files created in the WPMac 3.5e (3.5 Enhanced) format may not be opened in WordPerfect for Windows, the WP Converter can also export these files to the formats used by WPMac 3.0-3.5.4, WPDOS 5.1, or WPDOS 6.x; these files can be opened in WordPerfect for Windows.
The converter was devised by the creator of this site; if you find it useful, please feel to make a contribution to the site.
Download the WP Converter inthis WP Converter.ZIP archive (32 MB). Extract the WP Converter and place it anywhere on your disk.
Supported versions of OS X/macOS: I have tested the WP Converter under OS X 10.6, 10.7, 10.8, 10.9, 10.10, 10.11,macOS 10.12 and 10.13.
You may convert one or more WP files by dropping them on the WP Converter, or you may double-click on the application and select a WP file to convert.
The exported files will be in the same folder with the original, with the same name as the original, but with an added .RTF, .DOC, or .PDF extension. If a file already exists with the same name, the newly-created copy will have a number at the end of the name, before the extension. By default, the program exports in .RTF format. Files exported in .DOC format use an older version of that format which may not be openable in many versions of Microsoft Word, so you are advised to export to the default .RTF format instead.
You may customize the WP Converter by changing its name, as described in the following paragraphs. You may give any name to the application, but the presence or absence of specific strings of letters in its name will control the way the program operates. For example, you can rename the program 'JustinBieber' and it will work exactly as it normally does; but if you rename it as 'Justin PDF Bieber' then it will export to .PDF format instead of the default .RTF format.
Change the default output format. By default the WP Converter exports files in .RTF format. To export to .DOC format, add the string 'DOC' to the name of the converter. To export to .PDF format, add the string 'PDF' to the name of the converter.
To use the Mac-based converter to convert all files, even those created by WPDOS or WPWin. The different conversion methods available in this application produce slightly different results. If you prefer to use the embedded copy of WPMac for converting files created by WPDOS or WPWin (in addition to using it for WPMac files), add the string 'AllMac' to the application name.
To use the DOS-based converter to convert all files, even those created by WPMac. The different conversion methods available in this application produce slightly different results. If you prefer to use the DOS-based ConvertPerfect or Word for Word converters for WPMac files (in addition to using them for WPDOS files), add the string 'NoMac' to the application name.
To convert WPMac documents to a different WP format. To convert files in WPMac format to a WP format that can be opened by WordPerfect for Windows, add any of these strings to the name of the converter: 'ToWP3' (exports to WPMac 3.0-3.5.4 format), 'ToWP51' (exports to WPDOS 5.1 format), or 'ToWP60' (exports to WPDOS 6.x format). (Note that this option may not be used with the 'NoMac' option described above.)
Display a brief help message. To display a help message, add 'Help' to the name of the application.
Troubleshooting. The procedure used by this application for converting WPMac files uses an embedded copy of WPMac running the SheepShaver emulator, with WPMac and SheepShaver controlled by AppleScripts. This is a complicated system; in case of difficulties, you may need to pause the operation to manipulate the SheepShaver setup. Add the string 'NoStart' to the converter name so that SheepShaver will open, but the conversion process will not begin automatically. To prevent SheepShaver from closing down after the conversion process, add the string 'NoQuit'. (If necessary, you may add both 'NoStart' and 'NoQuit'.) A bug in SheepShaver makes it impossible to edit the system's AppleScript; if you want to edit the AppleScript used by the system, add 'BII' to the application name, so that the system will temporarily use the BasiliskII emulator instead of SheepShaver.
Miscellaneous conversion software provided by this site
A few other OS X/macOS utilities created for this site (with download links) include:
WPViewer: An OS X/macOS utility for quickly viewing the content of WP files; only limited formatting is supported.
WPDtoODTConverter: An OS X/macOS utility for converting WP files into Open Document format for opening in LibreOffice or other purposes. Most formatting is supported.
WPtoClipboard: An OS X/macOS utility that copies the text of a WP file to the OS X/macOS clipboard. Use only for copying plain text.
Convert WPMac file that contain Japanese, Chinese, Korean, or other non-Roman scripts
Note: This section is obsolete! TheWPLO Converter can now convert WPMac files that contain Japanese and other East Asian scripts.
With the proper hardware and software, it is possible to convert WordPerfect for the Macintosh documents that contain Japanese, Chinese, Korean, or other non-Roman characters, into standard formats used by OS X/macOS and Windows applications. Some further information on the required Apple Language Kits may be found elsewhere on this site.
You will need a PowerPC Macintosh running OS X 10.4 ('Tiger') with Classic installed; the Classic system must have the appropriate Apple Language Kit installed from an OS X 9.2 installation CD. WordPerfect for the Mac 3.5 Enhanced should be installed in Classic. Earlier versions may not provide as smooth a transition.
- Open the WPMac files in WPMac under Classic. Check whether all the non-Roman text displays correctly. If some non-Roman text does not display correctly, then copy your non-Roman fonts from your existing OS 7/8/9 setup into your Classic
System Folder. Do not overwrite any existing font files! Only copy missing font files into the Classic System Folder. - When all your non-Roman fonts are displaying correctly in WPMac, choose Select All (or Cmd-A), then (using Cmd-C) copy the full text of the WP document to the clipboard.
- Then (using Cmd-V) paste the full text into OS X's TextEdit or into iWork's Pages. Some formatting will be lost, but the full text should be copied without errors. In TextEdit, save the text in RTF format; in Pages, save the text in native format or DOC format.
You may also be able to paste the text directly into Word 2004 or 2008, but I have not tested this. You will not be able to paste the text directly from the clipboard into Word 2001, but you will be able to use Word 2001 to open and edit an RTF file saved from TextEdit with the complete text pasted from the WPMac file.
The method described here may work on a system running an earlier version of OS X (e.g. 10.2 or 10.3) but it will probably be less reliable, and I have not tested such systems.
It should be fairly simple to automate this process with an AppleScript, but I have not attempted it.
LibreOffice and other Mac-based word processors
The open-source word-processors listed below use various new and old version the 'libwpd' import filter for WordPerfect. This import filter can open almost all WordPerfect files and save them in Microsoft Word or RTF format. Open the WordPerfect file from the word-processor's File | Open menu, or by dragging the WordPerfect file to the word processor's icon in the dock. Save the file in Word format by using the word-processor's Save As... menu, and select 'Microsoft Word 97/2000/XP' (or closely similar option) or 'RTF' as the format for saving.
The results of the 'libwpd' conversion may not be perfect; if so, you might try saving the file from LibreOffice in a different format (perhaps Microsoft Word 95), although you will usually get best results by saving in Word 97/2000/XP format.
Open-source word-processors that use the libwpd import filter include:
- LibreOffice, by far the best choice for recent Macs; includes the latest of the libwpd import filter. This free office software suite includes the Writer word-processor. You may want to set the program's preferences so that Microsoft Word is the program's default file-saving format. To do so, start the program, open the Preferences menu (under the main OpenOffice.org top-line menu); in the left-hand pane, click on Load/Save, then (under Load/Save) choose General. In the General menu, find 'Warn when not saving in ODF or default format' and, if there is a checkmark next to it, remove the check mark. Then, under 'Document Type,' make sure that 'Text Document' is selected. Under 'Always Save As,' choose 'Microsoft Word 97/2000/XP.' Click OK.
- OpenOffice.org, a distant second-choice to LibreOffice, as it uses an older and less effective version of the libwpd import filter; unlike LibreOffice, OpenOffice.org ignores WPG graphics in imported files. You may want to set the program's preferences so that Microsoft Word is the program's default file-saving format. To do so, start the program, open the Preferences menu (under the main OpenOffice.org top-line menu); in the left-hand pane, click on Load/Save, then (under Load/Save) choose General. In the General menu, find 'Warn when not saving in ODF or default format' and, if there is a checkmark next to it, remove the check mark. Then, under 'Document Type,' make sure that 'Text Document' is selected. Under 'Always Save As,' choose 'Microsoft Word 97/2000/XP.' Click OK.
- NeoOffice (more Mac-native than LibreOffice or OpenOffice.org; works well with older Macs). Not recently tested by me.
- AbiWord (not actively maintained for OS X, but perhaps suitable for older, low-powered Macs.) Not recently tested by me.
Alternatively, you may want to use smaller, faster standalone scripts that use an older version of the libwpd filter for converting WordPerfect files to RTF or HTML format. These scripts may be found onDerick Fay's web page.
Other Mac-based commercial conversion software
MacLinkPlus Deluxe (a commercial program, no longer available from its vendor Dataviz, and not usable under OS X 10.7 'Lion' or later) converts files from WPMac 2.0 through 3.5e formats to all standard word-processing formats. The results are reasonably good, although features such as line numbering are not supported; conversions to other Mac formats tend to be superior to conversions to Windows formats. Password-protected files cannot be opened. Older versions of MacLinkPlus (through version 11 at least) can open WPMac 1.0 files; the final version was version 16. You may be able to find a copy on eBay.
Home PageSite Map